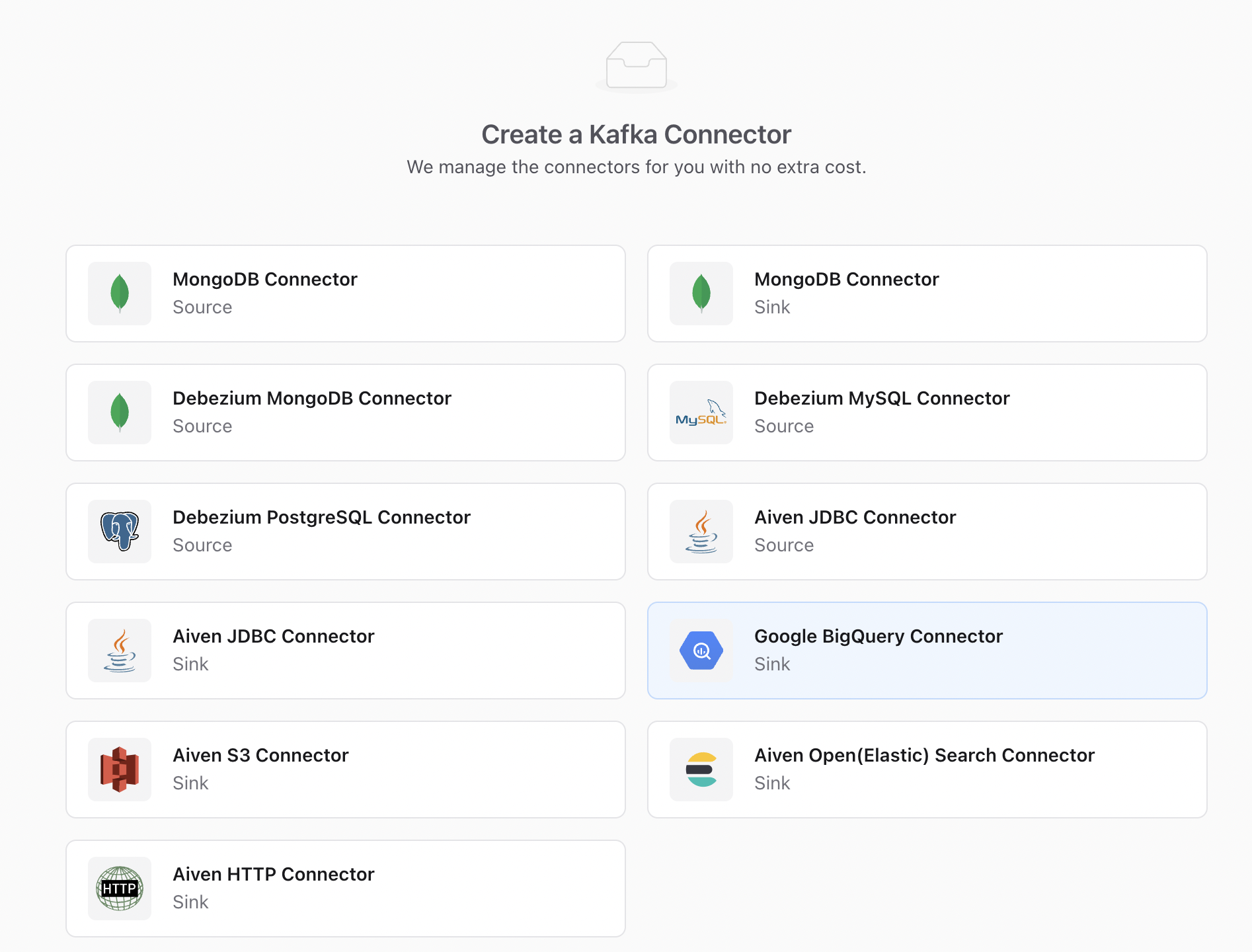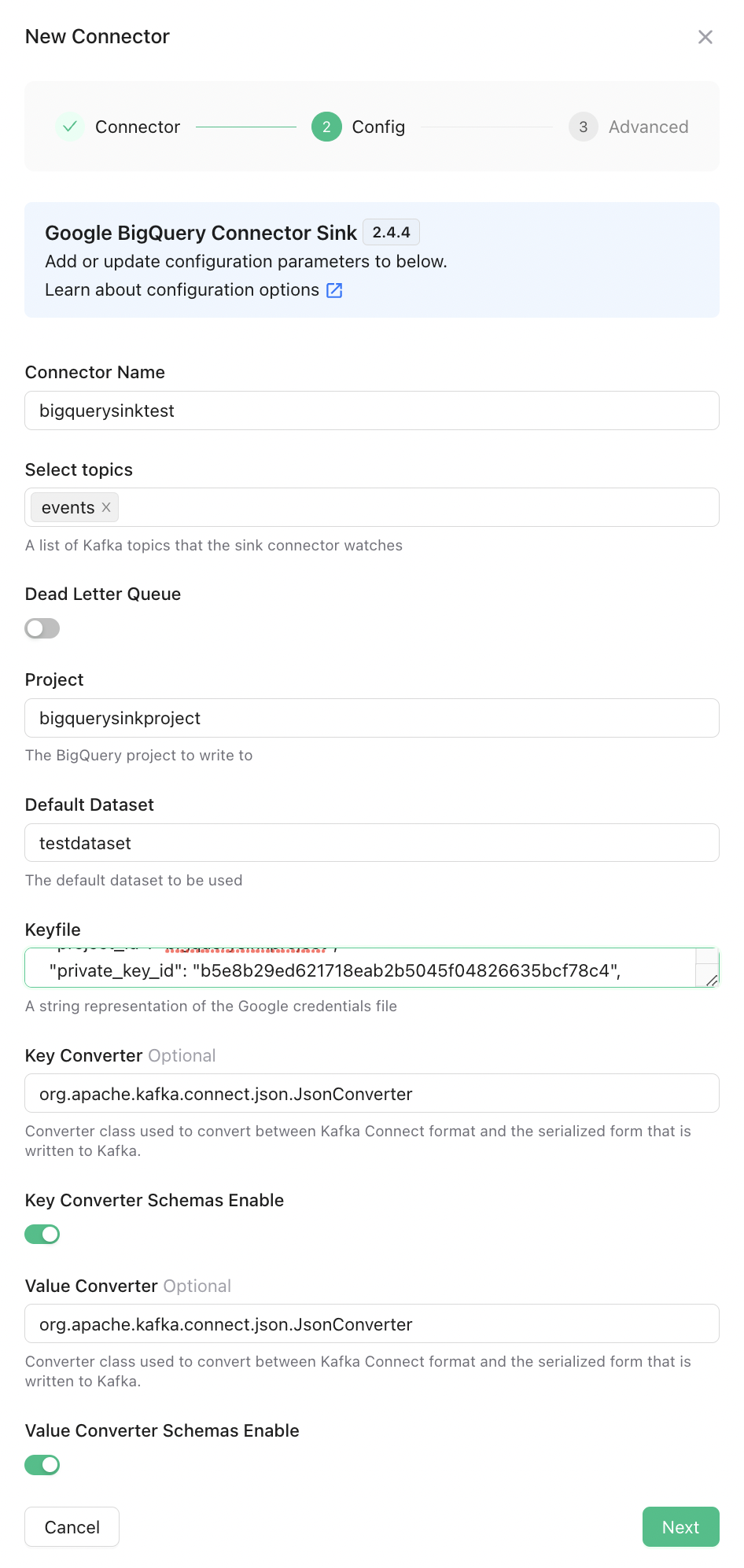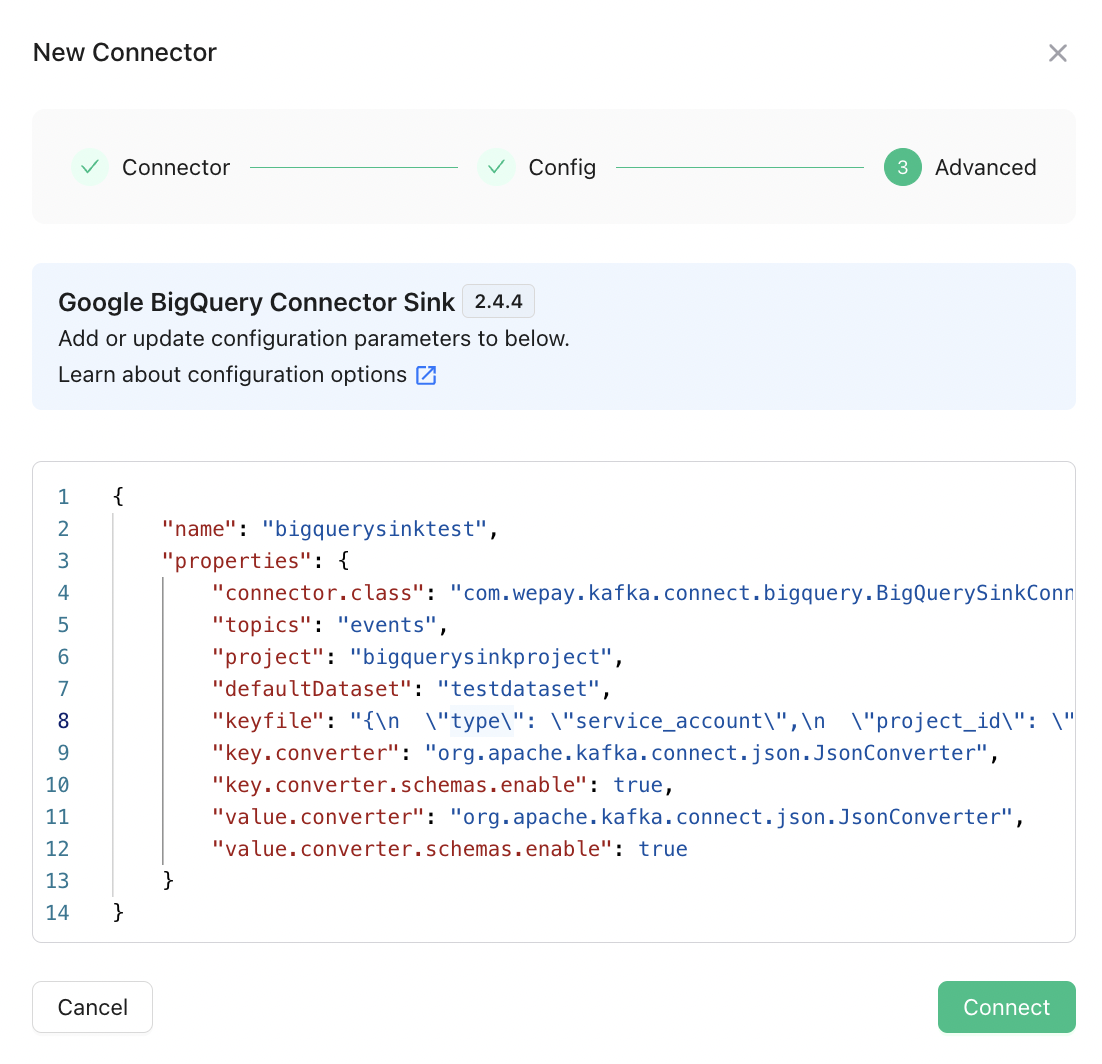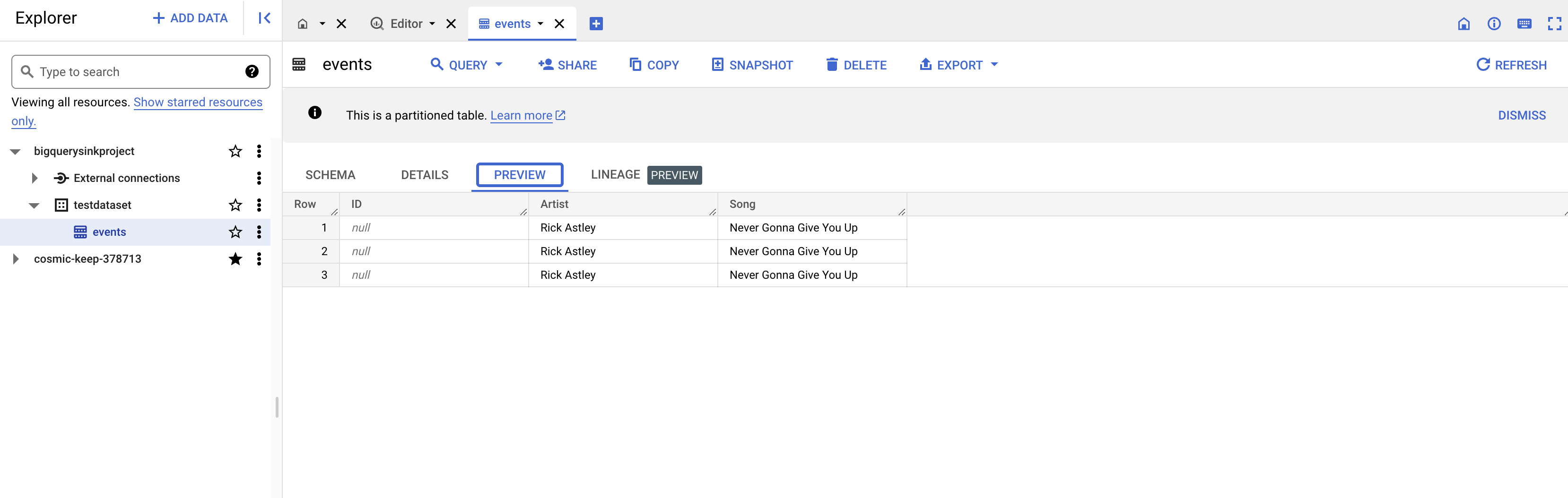Get Started
Create a Kafka Cluster
If you do not have a Kafka cluster and/or topic already, follow these
steps to create one.
Prepare the Google BigQuery Environment
If you already have a Google BigQuery environment with the following information, skip this step and continue from the Create The Connector section.- project name
- a data set
- an associated google service account with permission to modify the google big query dataset.
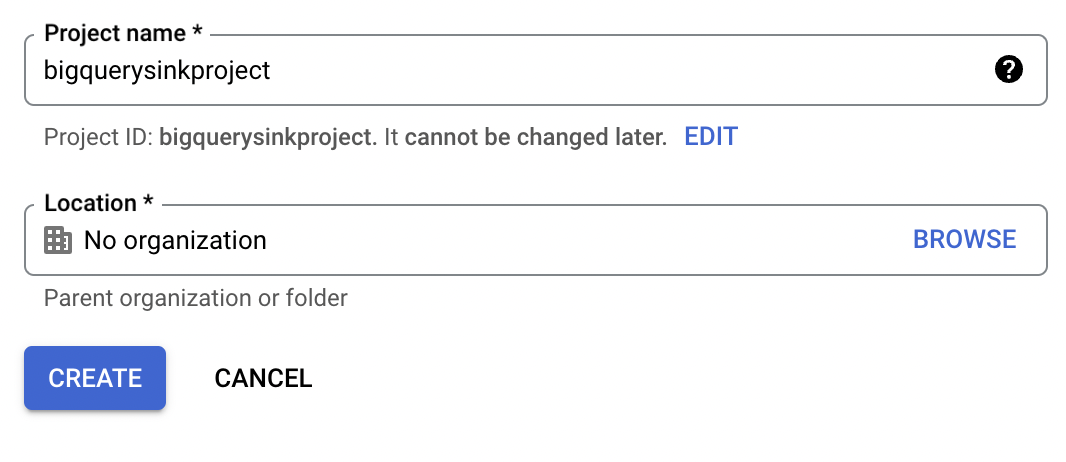
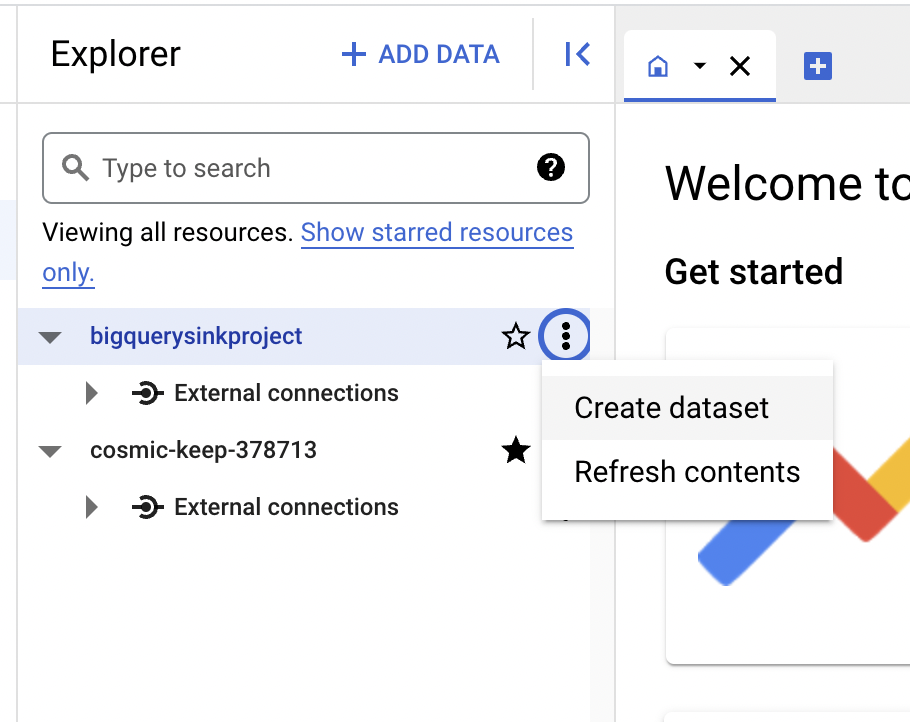
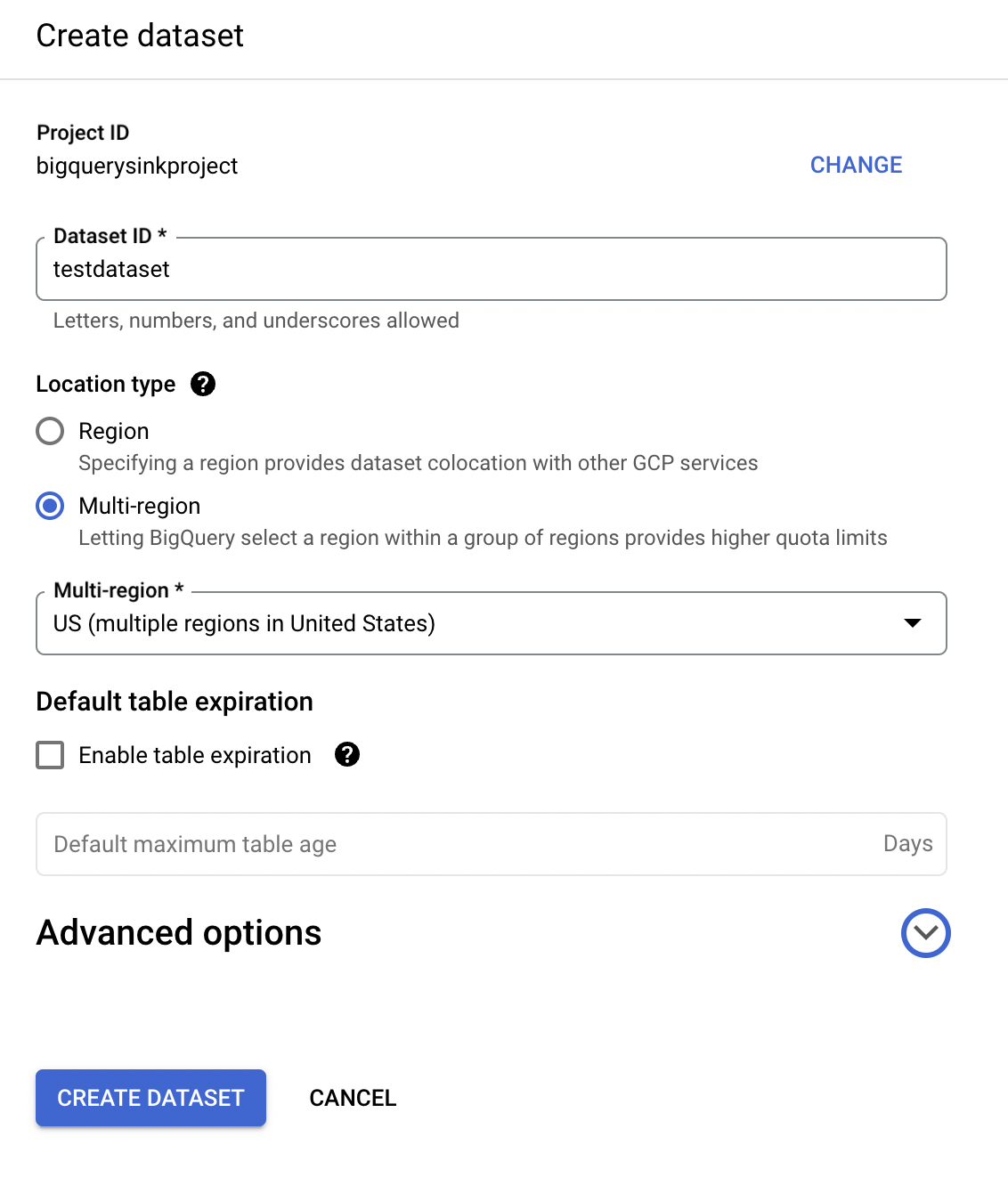
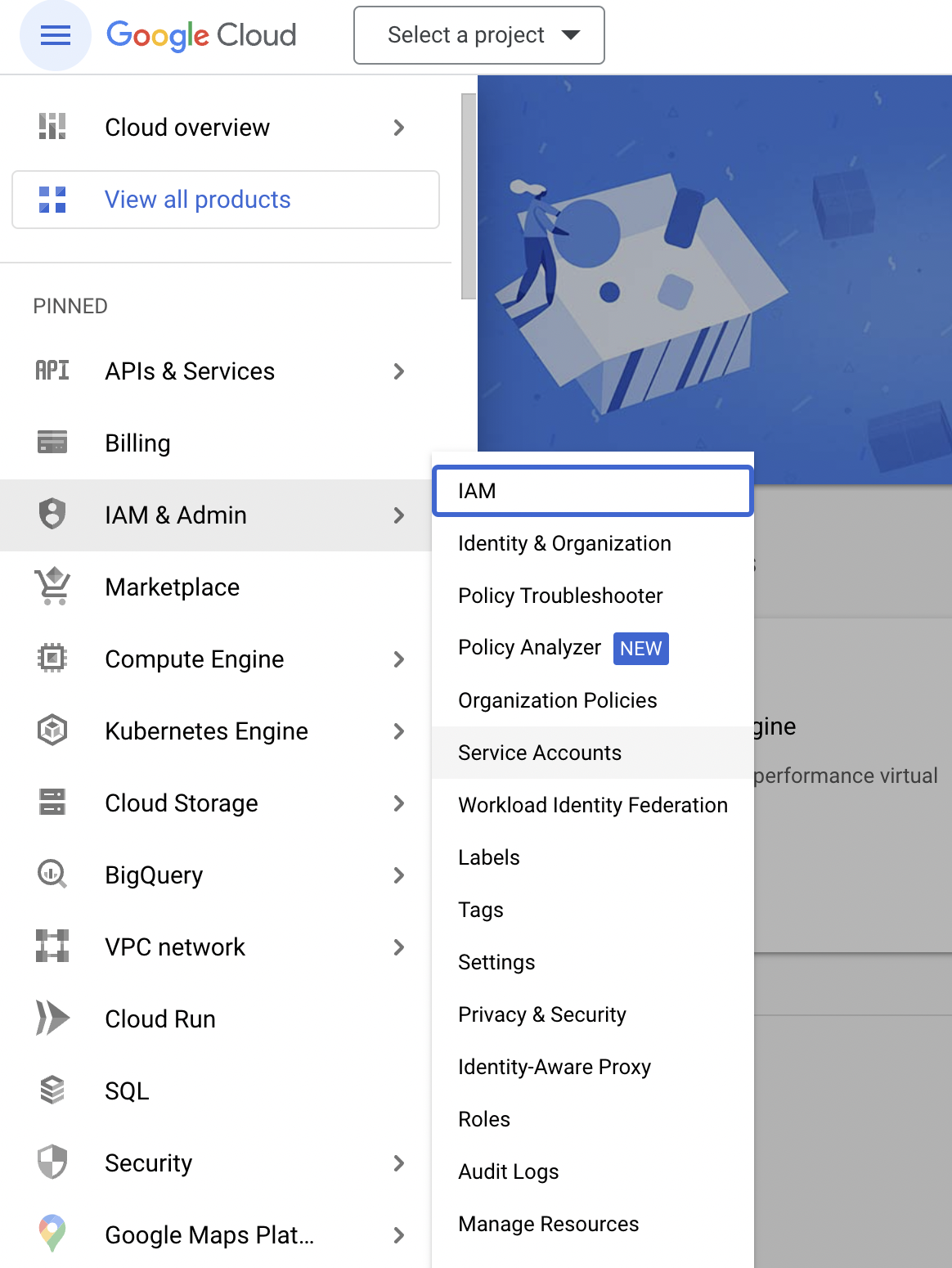
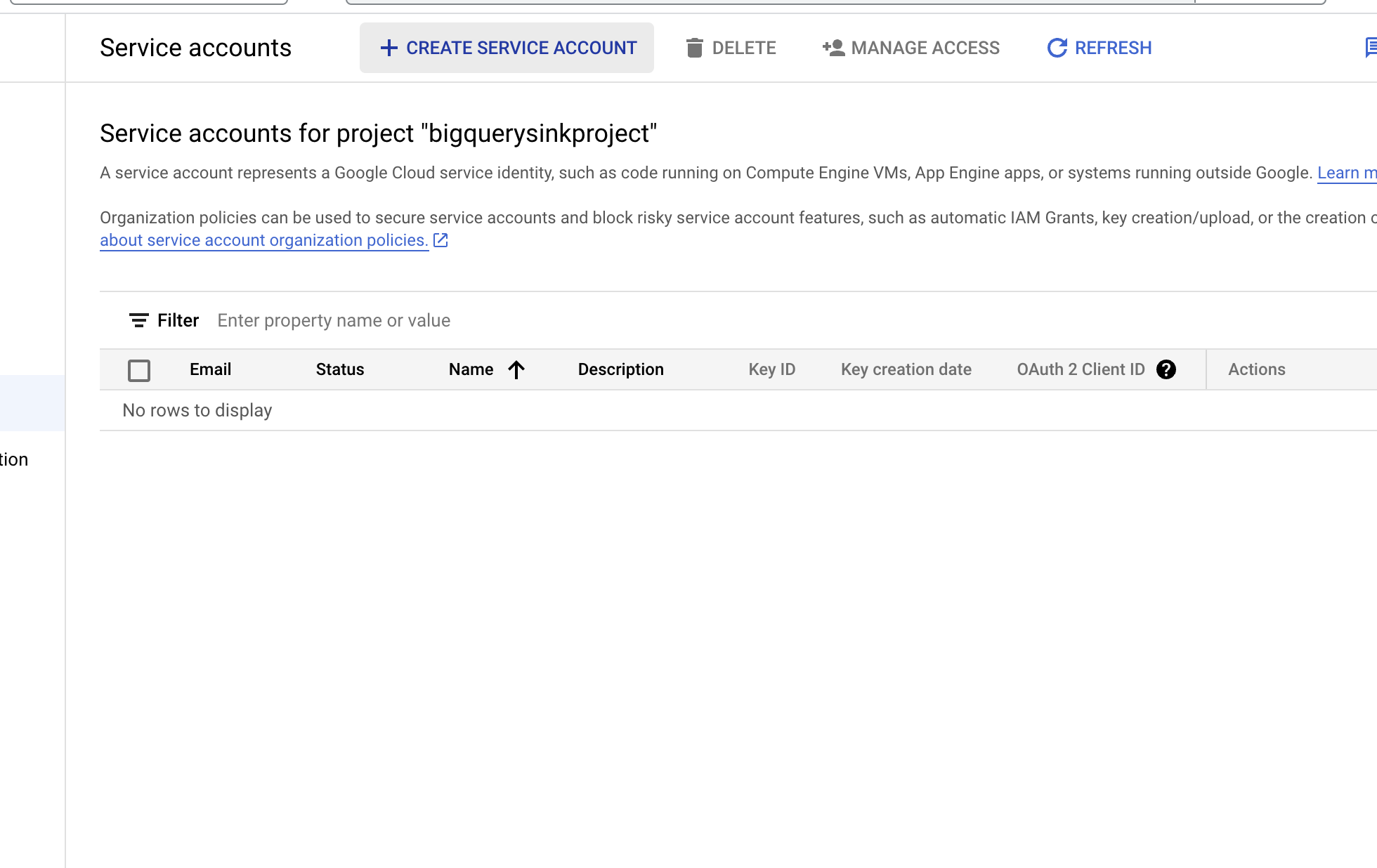
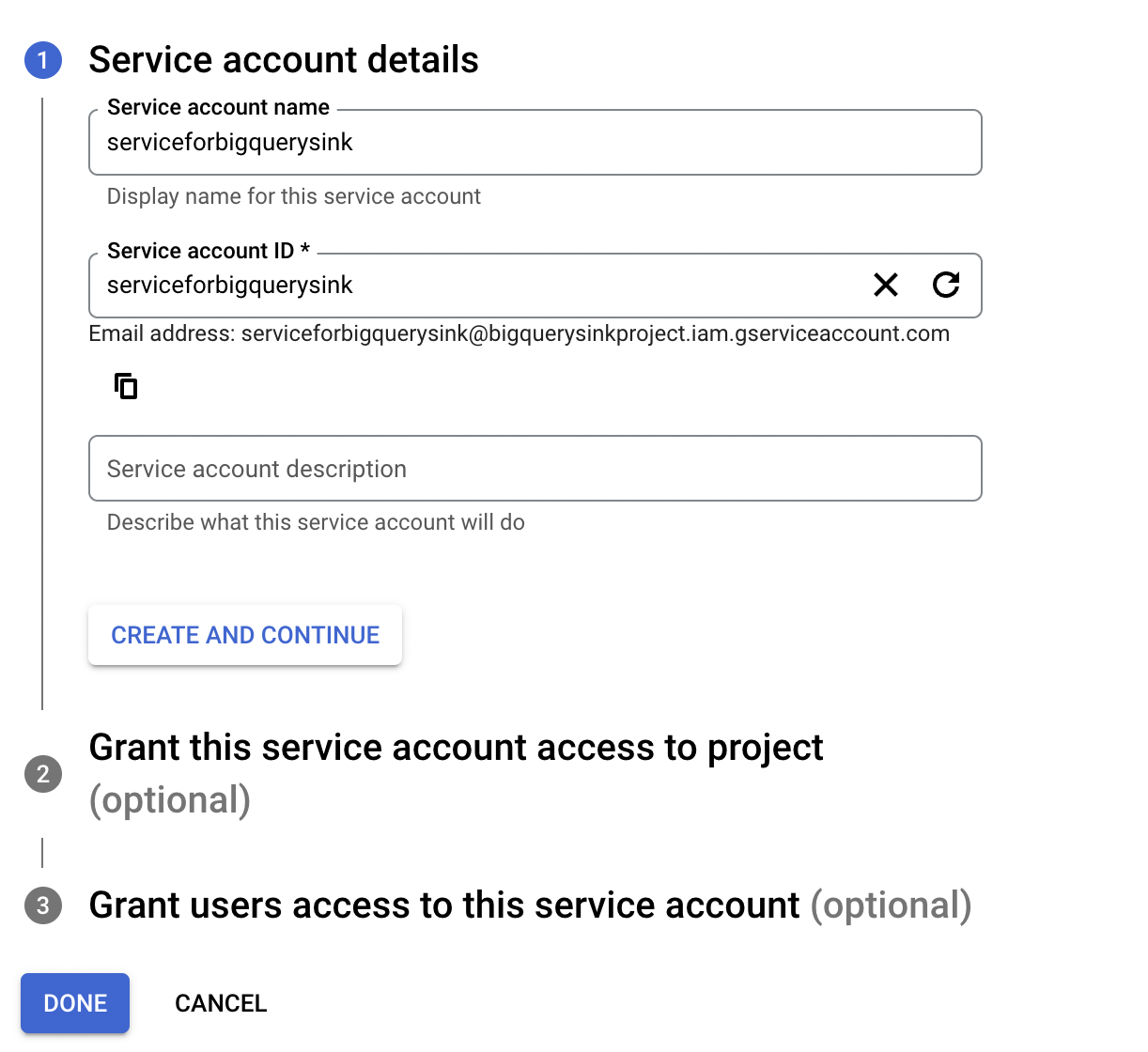
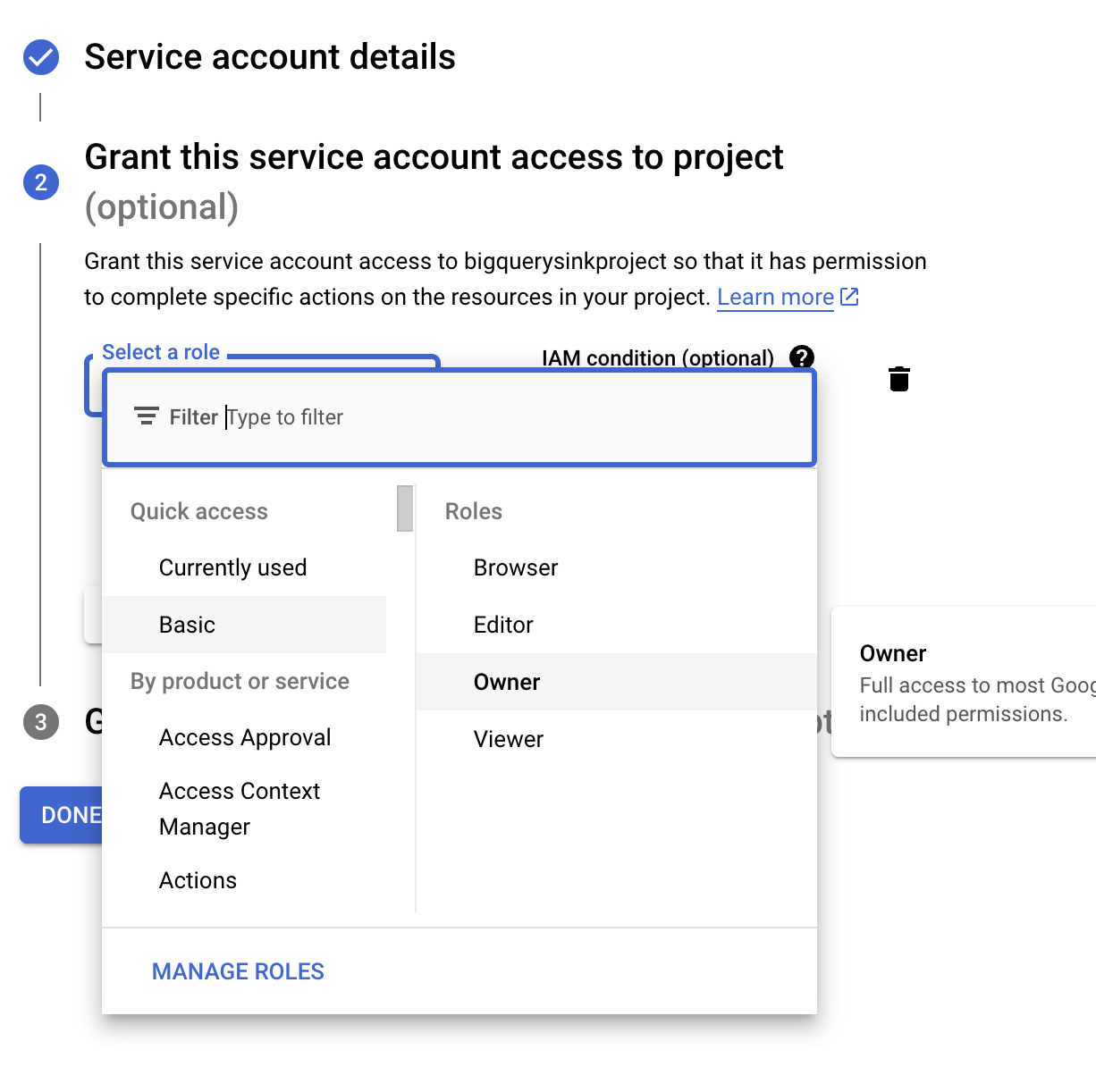
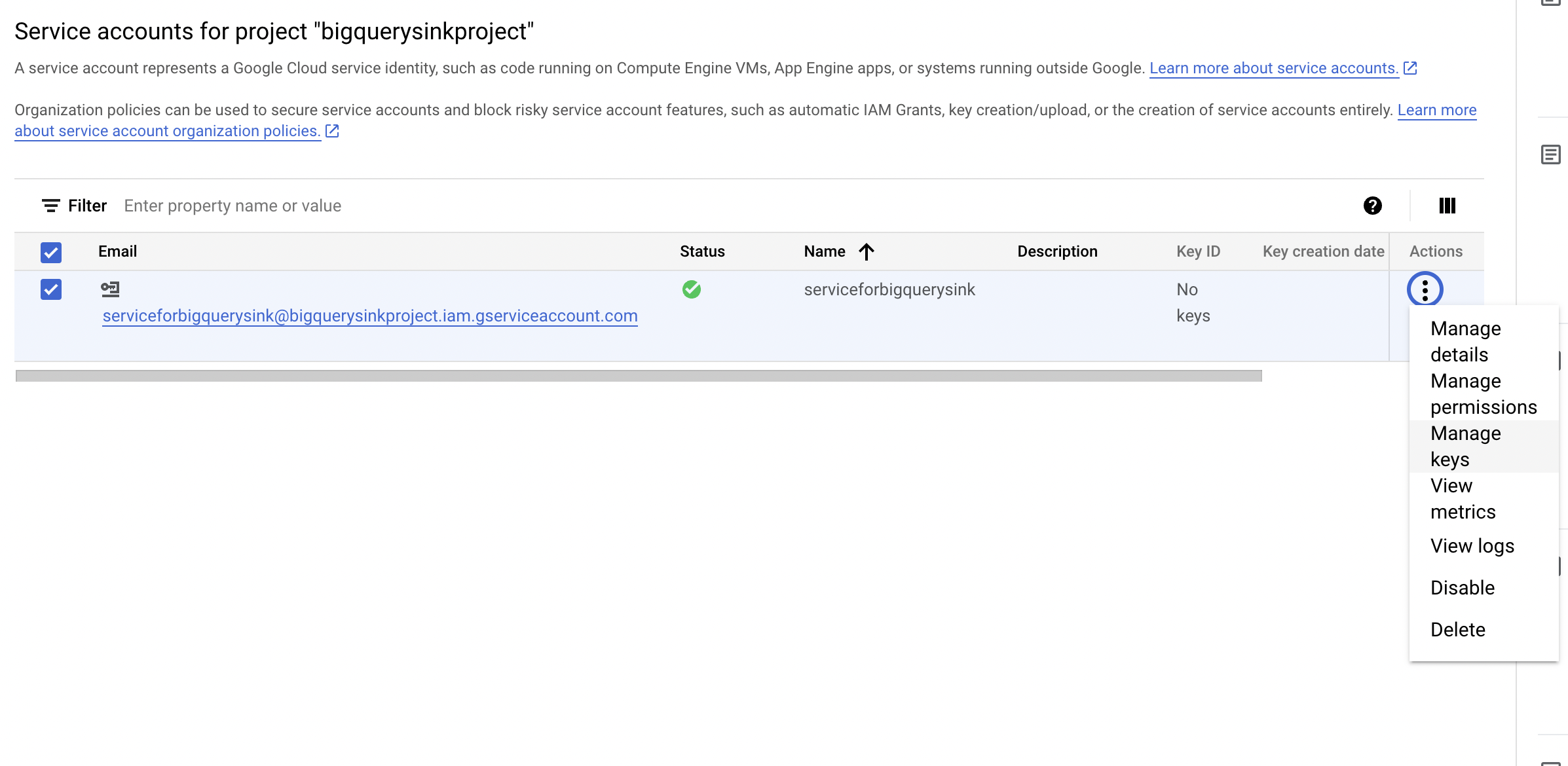
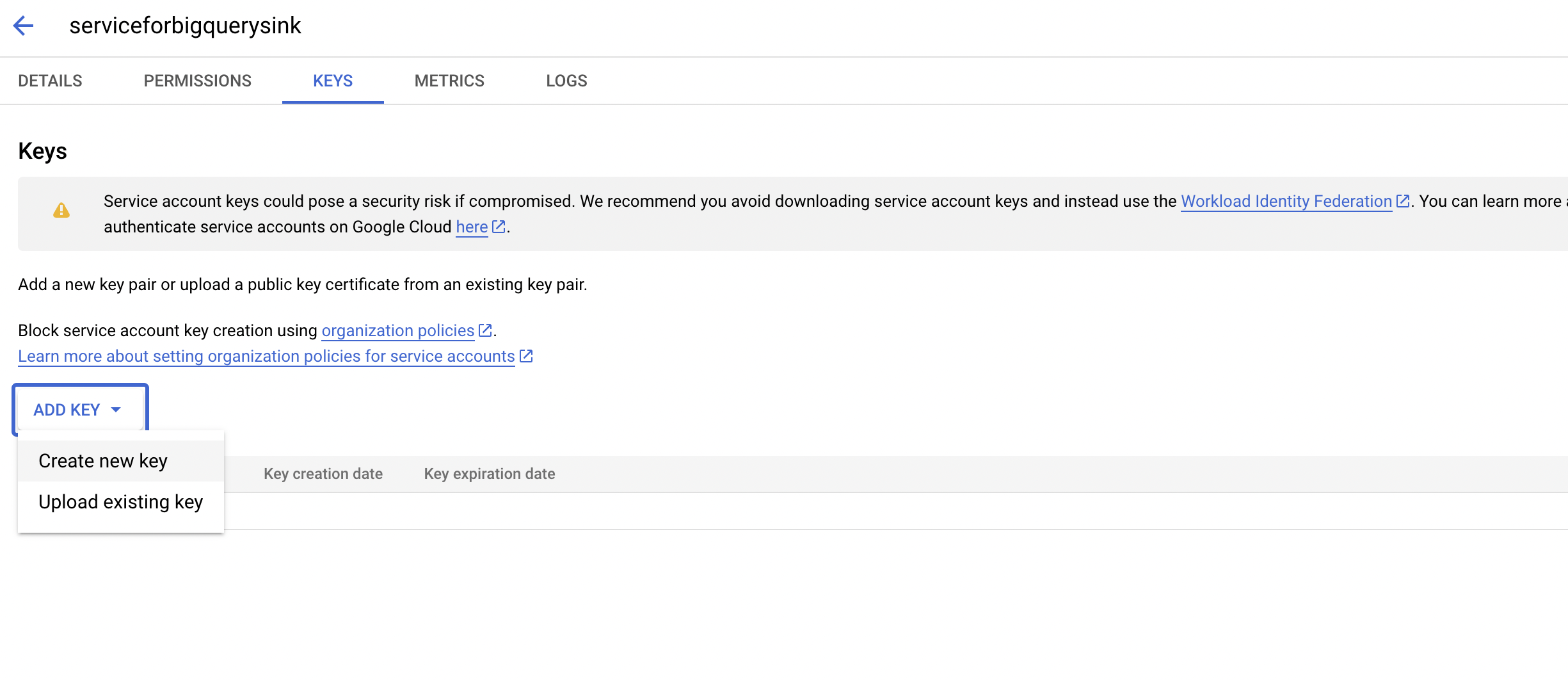
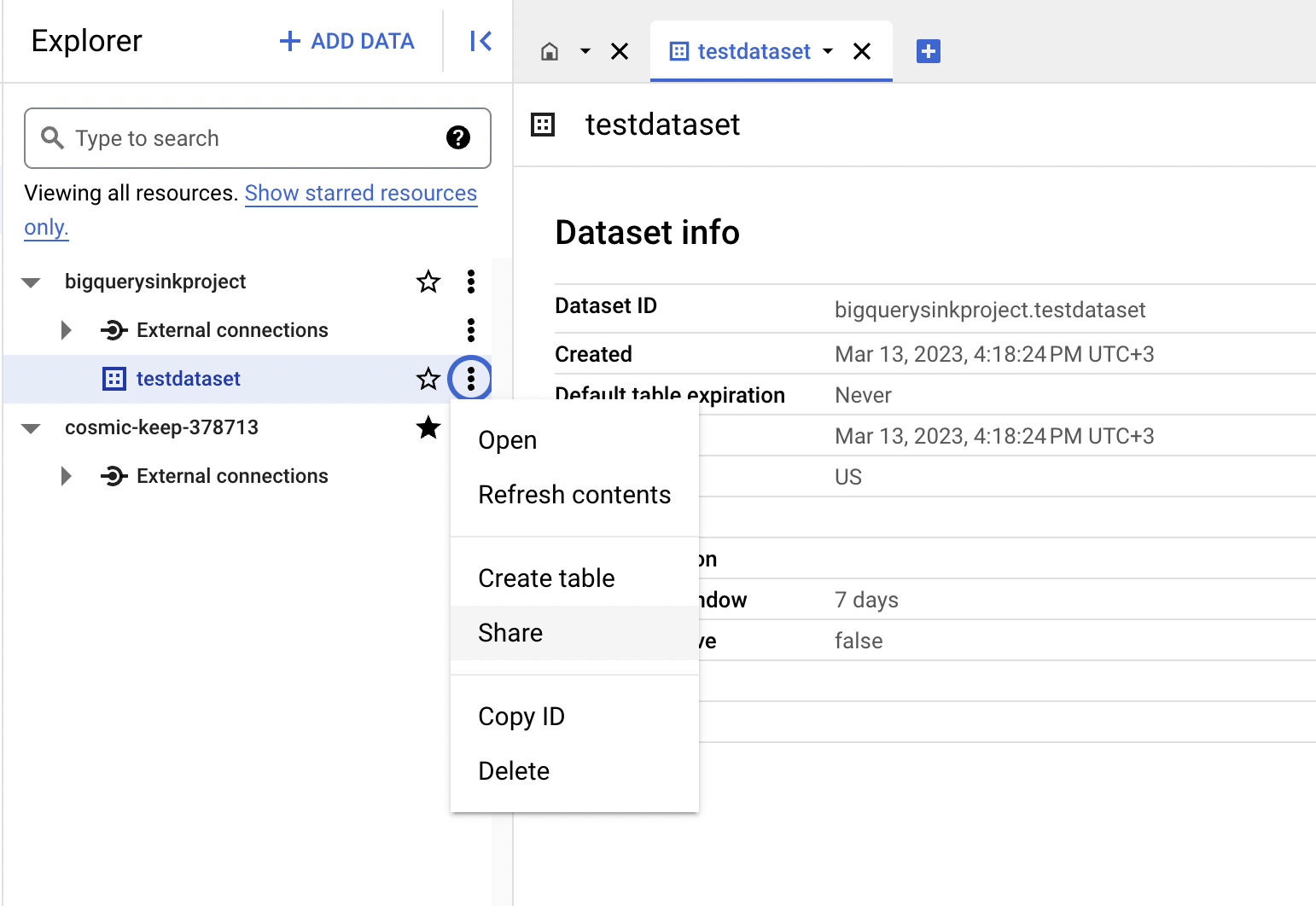
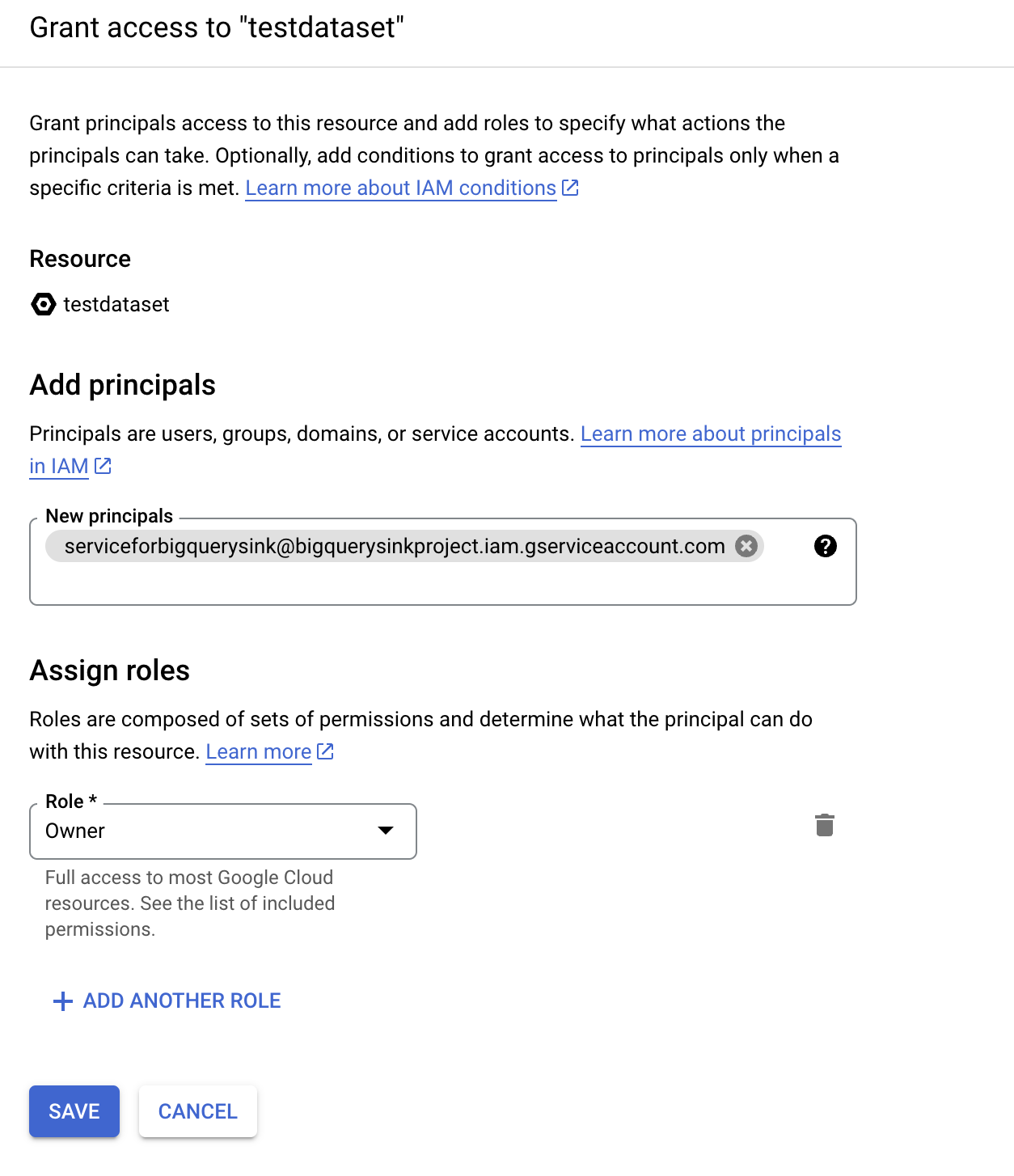
Create the Connector
Go to the Connectors tab, and create your first connector by clicking the New Connector button.